Write some text
In Scribus, you don't write directly on the page: first you create frames which will then contain the text.
The frames have an exact position and size and are freely placed on the page.
Draw a frame
Activate the text tool by using the Insert > Text frame menu or the Insert text frame icon  next to the arrow
next to the arrow  in the toolbar. Draw the text frame on the page by clicking and dragging.
in the toolbar. Draw the text frame on the page by clicking and dragging.
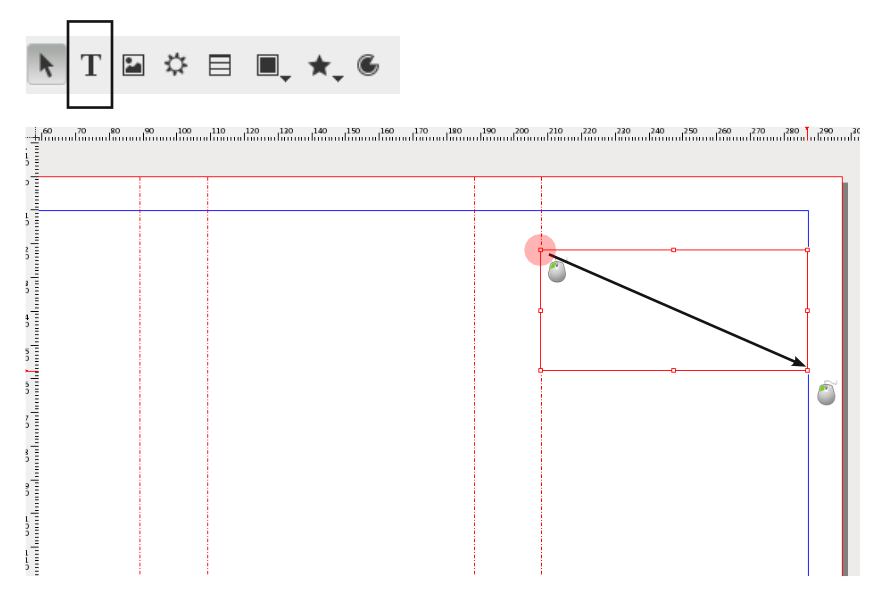
You can resize your frame by click-dragging the small red square at the lower right corner: resize it so that it can contain two lines of text: "Johannes Gutenberg".
Writing
After you have created your frame, Scribus automatically switches back to Item Selection mode  which allows you to select and move items.
which allows you to select and move items.
Double-click inside the frame to enter the "Edit Contents" mode. The adjustment squares disappear, and you can type in Gutenberg's name.
|  | When you double-click to type into a frame, the handles of the frame disappear. |
| The text formatting is done in the main tab of the Text Properties window. |
Formatting
But your text is quite small isn't it? To change the size select all the text, activate the main tab of Window > Text Properties, and play around with the Font Families ❶, Styles ❷ and Sizes ❸.
While in Edit Contents mode, you can use the Edit > Select All menu entry to select all text.
If the lines are slightly overlapping, you can increase the Line Spacing ❹. It is usually 20% larger than the font size, but this is no hard rule, especially for titles.
You can exit the Edit Contents mode by clicking on the canvas outside the frame or by pressing the Esc key. Of course you can get back in the Edit Contents mode by double-clicking inside the frame.

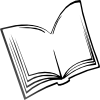 The Scribus Community
The Scribus Community