Add an image
The next step will be to place an image of Gutenberg's statue on the cover. Download this image from Wikimedia commons: http://commons.wikimedia.org/wiki/File:Statue_de_Gutenberg_à_Strasbourg.jpg
- Make a directory "Images" inside your "Scribus-Gutenberg" directory.
- Download the largest image available (the original file) and copy it to the project's "Image" directory: We will see later, that the image size matters for the finaly quality.
- Activate the image frame tool from the menu (
Insert > Insert Image Frame) or click the Insert Image Frame icon from the toolbar, and then with a click-drag motion create an image frame on the cover of our brochure.
from the toolbar, and then with a click-drag motion create an image frame on the cover of our brochure. - Make sure you have selected the image frame, then load the photo of the statue by using File > Import > Get Image (You should find the file in your "Images" directory for this project).
- Most likely, your image appears all white: don't panic, this is the white background in the top left corner of the image! Bring up the Windows > Properties palette, select the Image tab, and select both options Scale To Frame Size and Proportional.
By default, Scribus will import images according to their resolution as noted in the file. Since the statue picture does not contain that information, Scribus uses the default one: 72 dpi.
An alternative way for this operation is to right-click on the image frame and select Adjust Image to Frame from the context menu.
Next, adjust the image frame by right-clicking on the frame, then choosing Adjust Frame to Image.
In order to fill the column with the cover of the brochure, move the frame so that it lines up with the left edge of the leaf.
Then drag the small red square in the right lower corner of the frame, and resize the frame so that it fills the column created by the guide and the right margin.
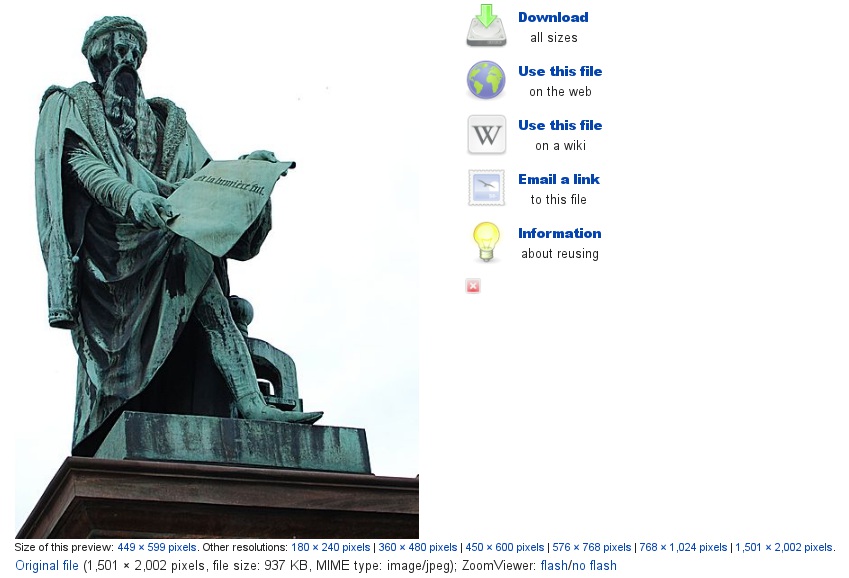
It is not possible to drag the image directly from the web page. They need to be downloaded to your computer.
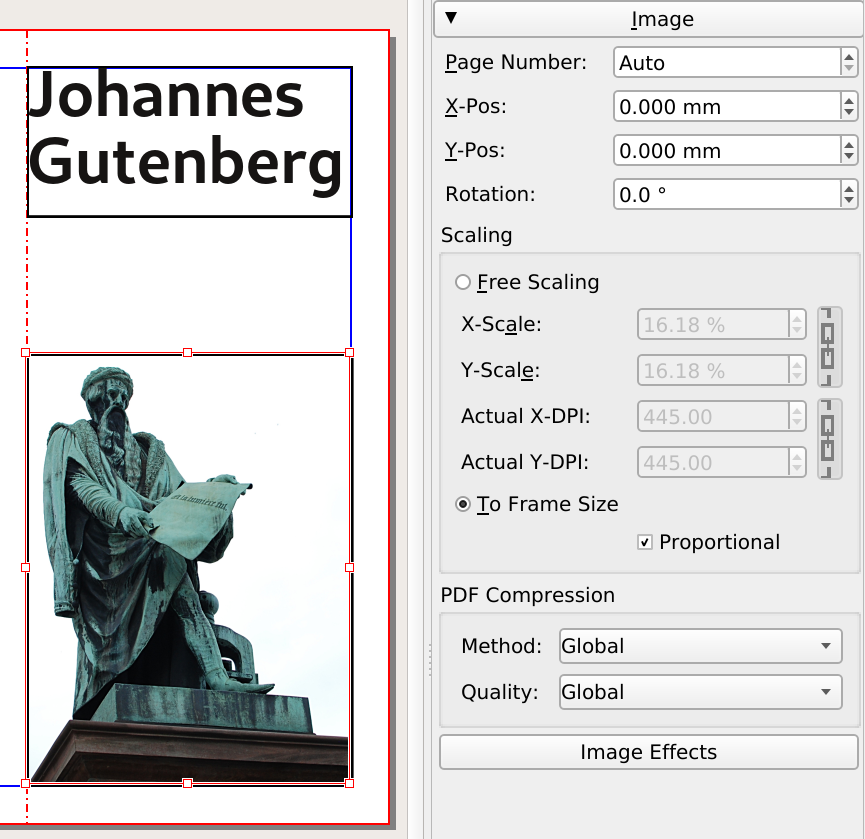
If you feel like you are stuck in a tool, you can always return to the arrow, either by selecting it from the toolbar or by pressing the Esc key.

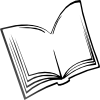 The Scribus Community
The Scribus Community